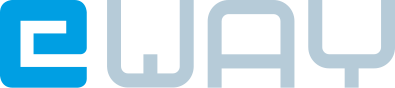Die Einrichtung eines E-Mail-Clients, wie Outlook, Thunderbird oder Apple Mail, ermöglicht es Ihnen, E-Mails bequem von Ihrem Desktop oder mobilen Gerät aus zu verwalten. Hier ist eine Schritt-für-Schritt-Anleitung, wie Sie Ihr E-Mail-Konto in einem E-Mail-Client einrichten können:
1. Vorbereitung
Bevor Sie beginnen, benötigen Sie einige Informationen von Ihrem E-Mail-Anbieter:
- Ihre E-Mail-Adresse und Passwort
- Eingangsserver (IMAP oder POP3) und Ausgangsserver (SMTP) Adressen
- Portnummern für den Eingangs- und Ausgangsserver
- Sicherheitseinstellungen (SSL/TLS)
Diese Informationen finden Sie normalerweise auf der Webseite Ihres E-Mail-Anbieters unter den Hilfe- oder Supportseiten.
2. E-Mail-Client installieren
Falls noch nicht geschehen, laden Sie den gewünschten E-Mail-Client herunter und installieren Sie ihn auf Ihrem Gerät.
3. Konto hinzufügen
Öffnen Sie den E-Mail-Client und folgen Sie diesen Schritten:
Für Outlook:
- Klicken Sie auf „Datei“ und dann auf „Konto hinzufügen“.
- Geben Sie Ihre E-Mail-Adresse ein und klicken Sie auf „Verbinden“.
- Wählen Sie „IMAP“ oder „POP3“ und klicken Sie auf „Weiter“.
- Geben Sie Ihr Passwort ein und klicken Sie auf „Verbinden“.
- Outlook sollte automatisch die Servereinstellungen konfigurieren. Falls nicht, geben Sie die Informationen manuell ein.
Für Thunderbird:
- Klicken Sie auf das Menü-Symbol und wählen Sie „Neues Konto erstellen“.
- Geben Sie Ihre E-Mail-Adresse und Ihr Passwort ein.
- Thunderbird versucht automatisch, die Servereinstellungen zu finden. Wenn dies nicht funktioniert, klicken Sie auf „Manuell bearbeiten“ und geben Sie die Informationen ein.
Für Apple Mail:
- Öffnen Sie die Mail-App und gehen Sie zu „Mail“ > „Accounts“.
- Klicken Sie auf das Pluszeichen (+) und wählen Sie „Anderen Mail-Account hinzufügen“.
- Geben Sie Ihren Namen, Ihre E-Mail-Adresse und Ihr Passwort ein und klicken Sie auf „Anmelden“.
- Apple Mail konfiguriert automatisch die meisten Einstellungen. Wenn zusätzliche Informationen benötigt werden, geben Sie die Servereinstellungen manuell ein.
4. Servereinstellungen eingeben
Falls der E-Mail-Client die Servereinstellungen nicht automatisch erkennen kann, müssen Sie diese manuell eingeben:
- Eingangsserver: IMAP oder POP3 Adresse, z.B. imap.gmail.com oder pop.mail.yahoo.com
- Ausgangsserver (SMTP): SMTP Adresse, z.B. smtp.gmail.com
- Ports: Typischerweise 993 für IMAP, 995 für POP3 und 587 für SMTP
- Sicherheit: Wählen Sie SSL/TLS für eine sichere Verbindung
5. Konfiguration der Einstellungen
Passen Sie die Einstellungen nach Ihren Vorlieben an:
- Erstellen und Verwalten von Signaturen
- E-Mail-Benachrichtigungen einrichten
- Ordner und Filter erstellen, um E-Mails zu organisieren
6. Testen der Verbindung
Senden Sie eine Test-E-Mail, um sicherzustellen, dass alles korrekt eingerichtet ist. Überprüfen Sie, ob Sie E-Mails empfangen und senden können.